To add an event to the Events calendar:
- On the black “Admin Bar” at the top of the page, hover over Events and select Add Event.
Note that you can also select + New > Event which does the same thing:
- Enter the Event Title and Description. Note that you won’t usually include the date and time or location in this section since they are specified below. For example:
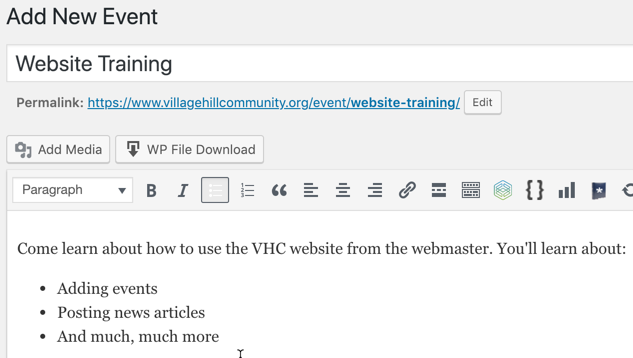
- Enter the Date and Time of the event. For example:
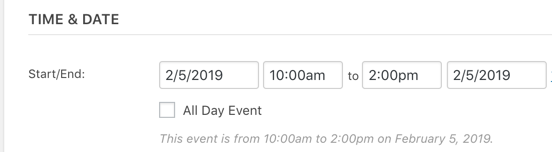
- Choose a Venue for the event. Often, just typing in a few letter of the venue name will call up a pre-defined venue entry that you can select. For example:
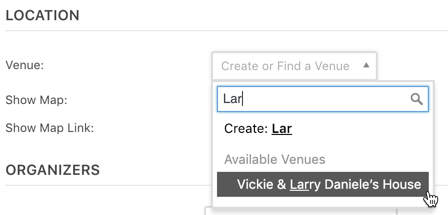
If an appropriate venue does not come up, you can create a new venue. But please be sure it’s not already on the list! - Optional: Add a Featured Image for the event. This gives visual appeal to the event. Select the “Set featured image” link:
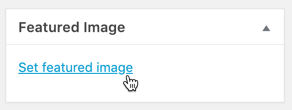
From the Media Library window you can either select an image that’s already on the site or click on the Upload tab to upload the photo from your computer or drag and drop it to the Media Library.
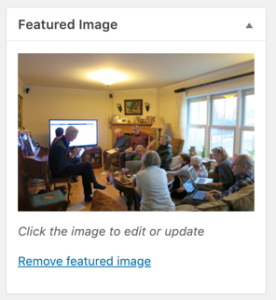
See “How to Add Photos” for more information. - Optional: Add other event information. For example, Organizer, Website URL, etc.
- Press “Publish” to publish the event on the website.
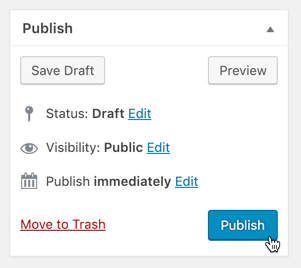
- Select “View Event” to see your new event.
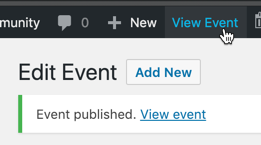
You should now see you event in all its glory:
If you need to make any corrections or updates to the event, you can always edit it.
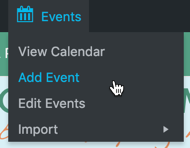
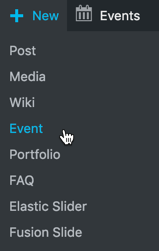
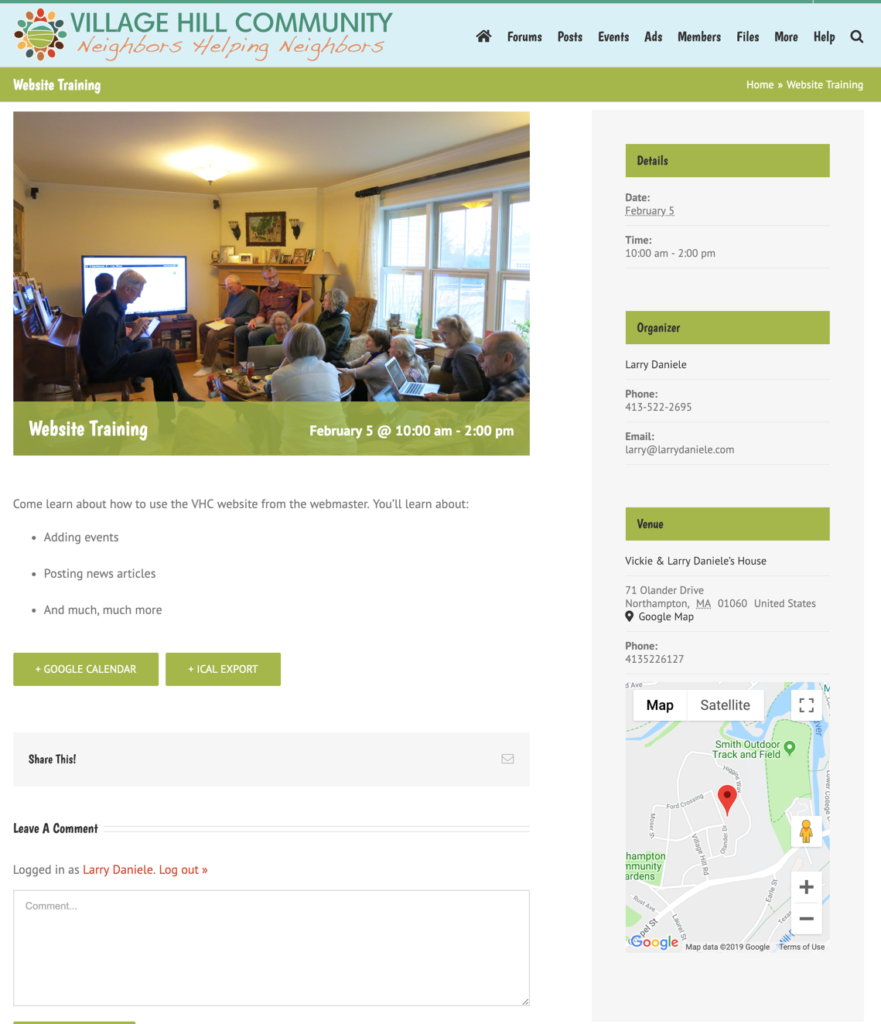
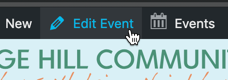
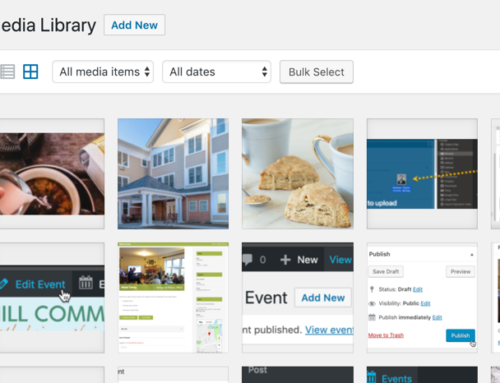
Leave A Comment
You must be logged in to post a comment.