Members can add photos to our site. In general, they can be added either directly to the Media Library (to be used later) or as part of creating a post (where you can add them dynamically to the Media Library).
How to Add Photos to the Media Library
To add one or more photos to the website Media Library:
- In the Admin bar (the black bar at the top of the page when logged in), click “+ New” and then “Media”.
- Choose “Select Files”
and then select a file on your computer:
or drag and drop your photos from your computer (Finder on Mac, Explorer on Windows) to the Media Library:
This adds the photos to the library and does make them accessible via their URLs. But it does not display the photos anywhere on the site. For that, you would want to add them to a Post (or other places for more advanced users).
How to Add a Featured Image to a Post
Every post can have a “featured image”. A featured image is special because in many places it represents the post visually (e.g. on the Posts page). To add a photo as the featured image for a post:
- In the Admin bar (the black bar at the top of the page when logged in), click “+ New” and then “Post” to create the post or “Edit Post” to edit an existing post.
- Scroll down on the page until you see the “Featured Image” section in the right sidebar.
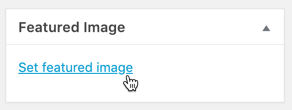
- Click on “Set Featured Image” to bring up the Media Library window.
- Select the “Upload Files” tab, then choose “Select Files” or drag and drop your photo to the Media Library.
- Click on “Set Featured Image” to select you uploaded photo.
- Click “Publish” when you are done creating or updating your post.
You will find your post with the photo on the Posts page.
More About Photos
There are other places advanced users can add photos to the site (e.g. inside the body of posts, Events, Ads, Home page slider, etc.). If you’d like to do that and it’s not clear how, please ask for help.
Forum topics can link to photos, but they cannot display photos directly.
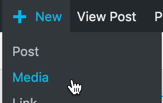
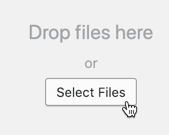
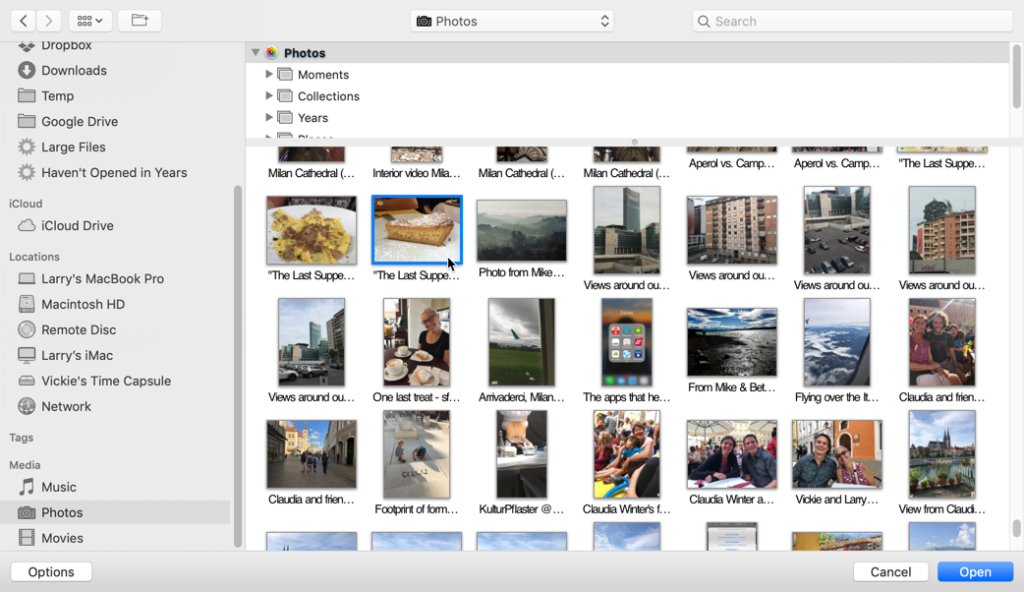
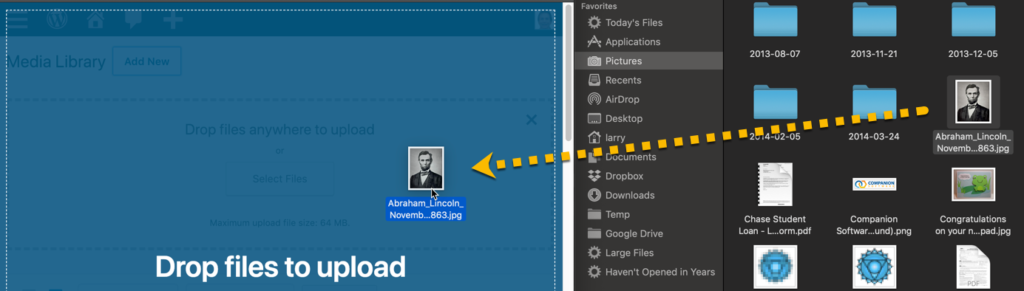
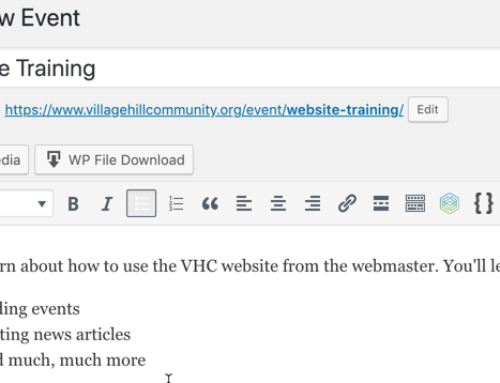
Leave A Comment
You must be logged in to post a comment.